7年ほど利用してきたスターサーバから今回エックスサーバーへ移転しました。
ドメインも合わせてスタードメインからエックスサーバードメインへ移管したのでそちらについては以下の記事を参考にしてください。
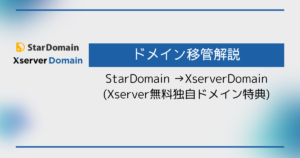
スターサーバーからエックスサーバーへ移転解説

今回行ったのはスターサーバーからエックスサーバーへの移転ですが、移転元が他のサーバー会社でも大枠の作業は同じです。
サーバーを移転する流れは以下の様になります。
エックスサーバー申し込み
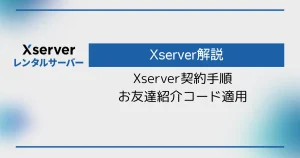
ドメイン追加(エックスサーバー)
エックスサーバコントロールパネルのドメインにある「ドメイン設定」をクリック

「ドメイン設定追加」タブをクリックし
・移転するドメイン名
・「無料独自SSL」「高速化・アクセス数拡張機能」はチェックを入れたまま
「確認画面へ進む」をクリック
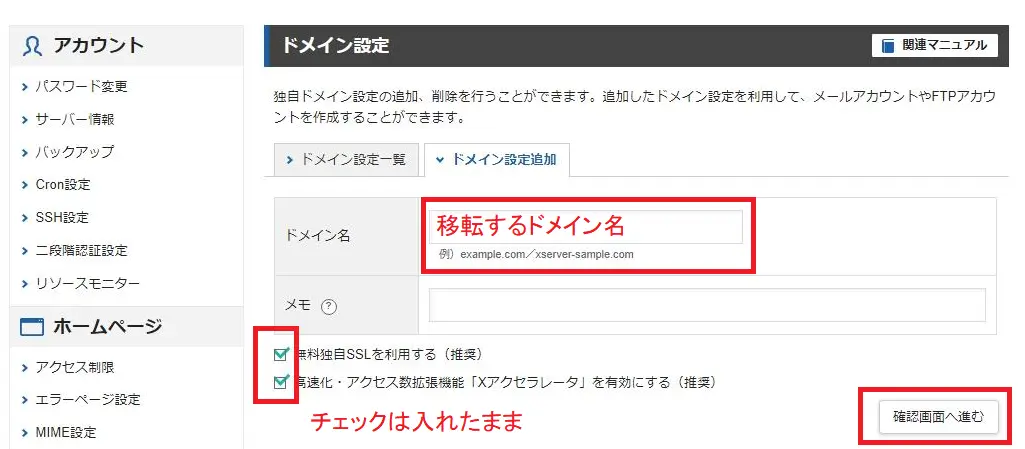
入力したドメイン名に間違いが無いことを確認して「追加する」をクリック。
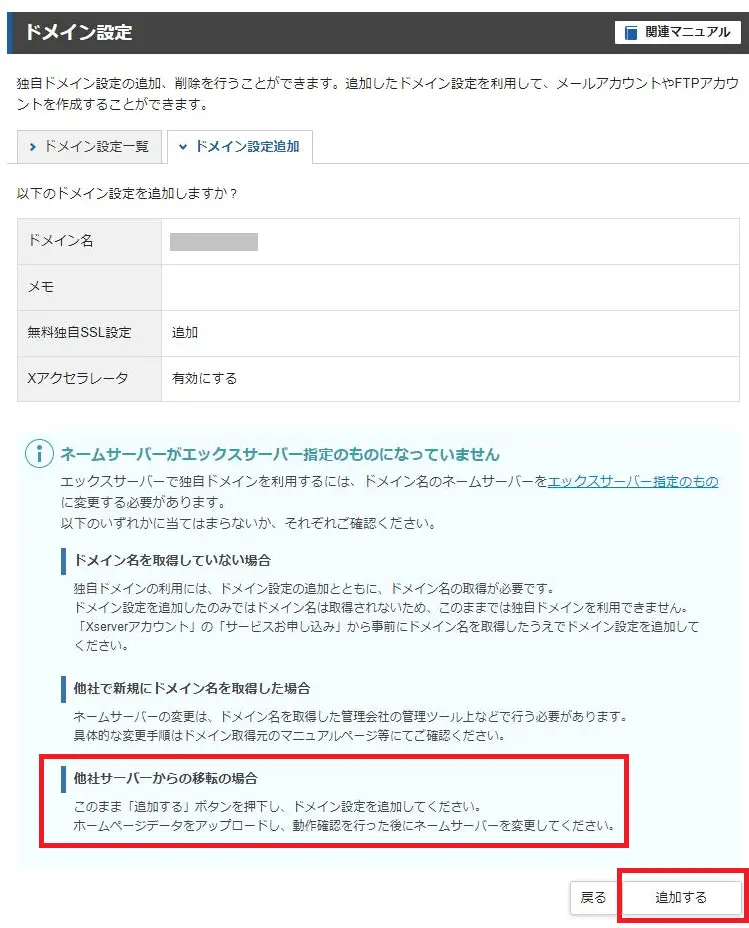
「ドメイン設定の追加を完了しました」と出ていれば完了です。
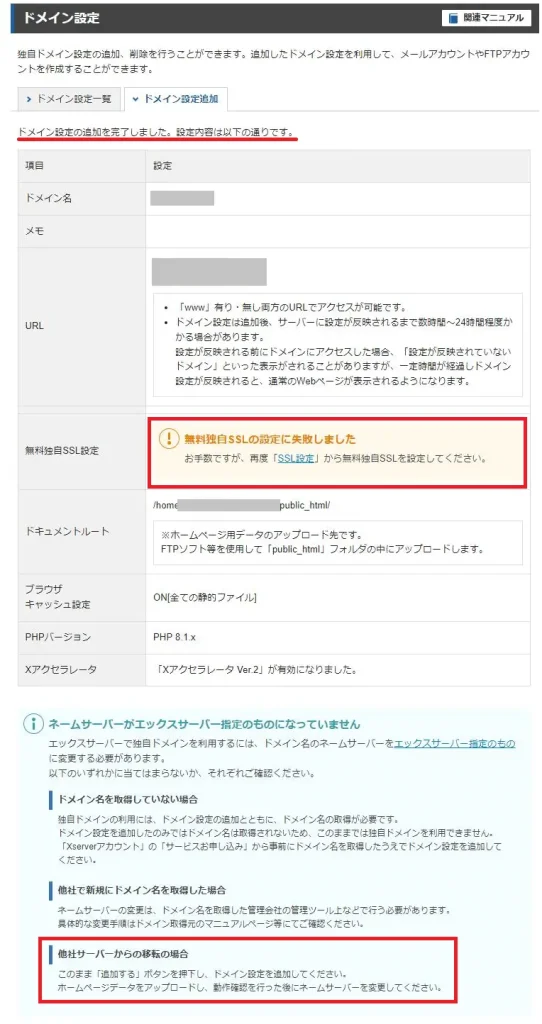
移転元が独自SSLを設定していた場合は「無料独自SSLの設定に失敗しました」と警告が出てますが、この後に設定をするので問題ありません。
現在は、移転元のウェブサーバーを表示する様に、現在のドメイン会社の設定となっているので、「ネームサーバーがエックスサーバー指定のものになっていません」の表示も出ていますが、データ移転後に問題が無ければ変更予定なのでこちらも問題ありません。
追加が完了して、「ドメイン設定一覧」タブを見ると、追加したドメインが「反映待ち」となっています。
この表示が消えるまで待ちます。
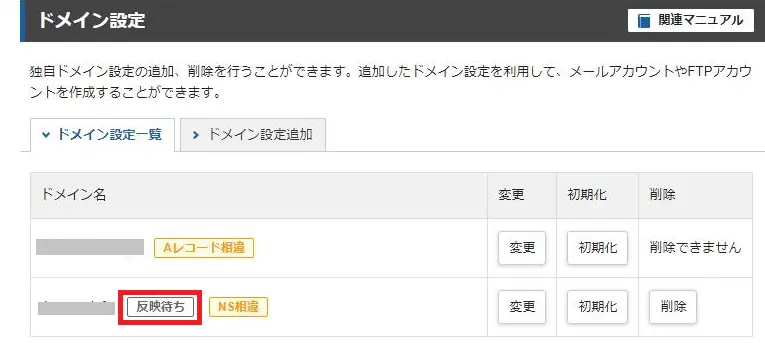
事前無料独自SSL設定
移転元で運用中のサイトで無料独自SSL(https://~)を設定している場合、エックスサーバーに切り替えた後にSSL設定をすると、反映されるまでの間サイトがダウンしてしまいます。
サイトダウンを防ぐために、事前にSSLサーバー証明書を現在運用中のサイトに対して設定して、SSL化した状態でサーバー移転する事がエックスサーバーの場合は可能となっています。
無料独自SSLの設定は2通りの方法があります。
- エックスサーバーのネームサーバーへ変更
- 他社サーバーでのWeb認証
- 他社ネームサーバーでのDNS認証
一番簡単な②の方法がおすすめです。
コントロールパネルの「ドメイン」にある「SSL設定」をクリック。
SSL化する対象ドメインが現在OFFの状態となっているので、「変更」をクリック
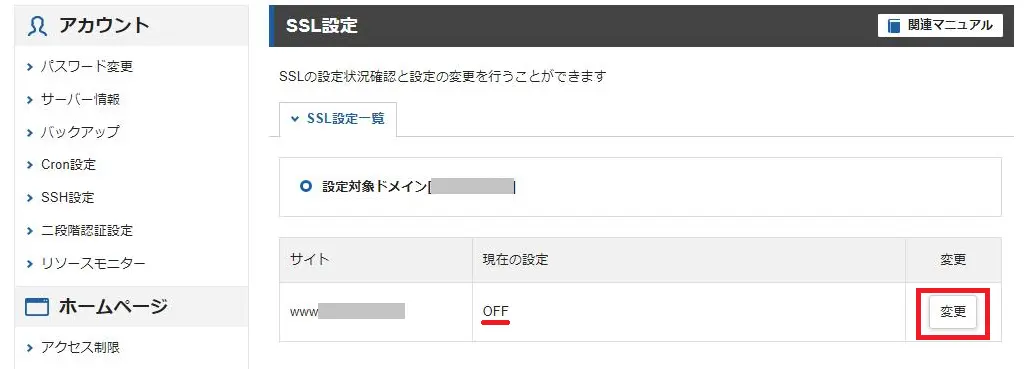
SSL設定を変更する為に認証作業を行います。これは、追加したドメインの所有権を持っているかを確認する為の作業です。
「他社サーバーでのWev認証」をチェックし、トークンファイル項目の「ダウンロード」をクリックして、認証用のファイルをダウンロードします。
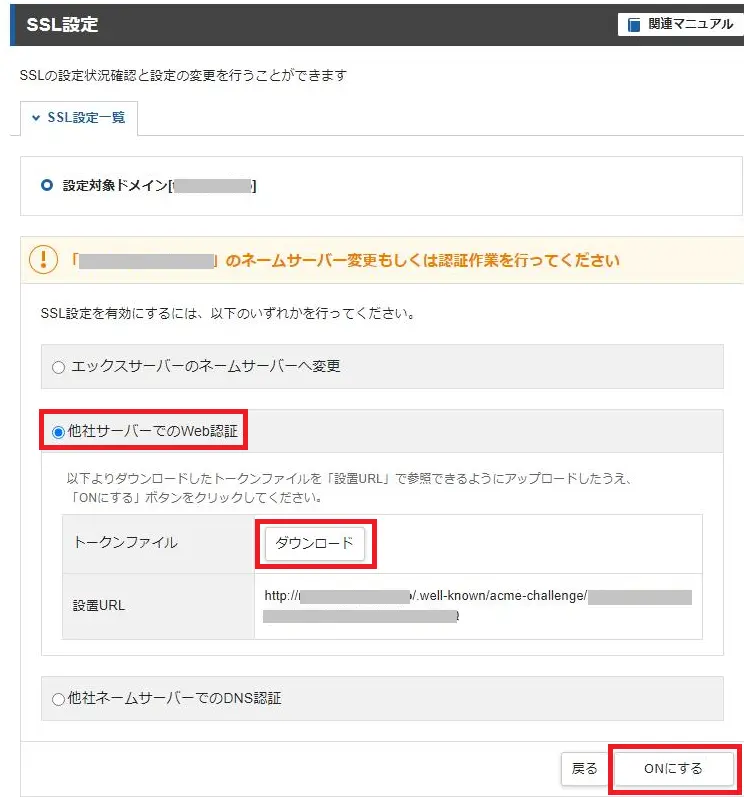
ダウンロードしたファイルは英文字列のファイル(例えば「dDidoektgseiDIekggerieskei」)ですので、これを、現在のサーバーに設定します。
FTPソフトや、移転元のサーバーコントロールパネルのファイルマネージャ等でファイルをアップロードできる設置場所は「設置URL」
スターサーバーのコントロールパネルから行う場合は、ホームページにある「FTPアカウント設定」をクリックし、移転するドメインにログイン出来るアカウントの「ログイン」をクリックします。
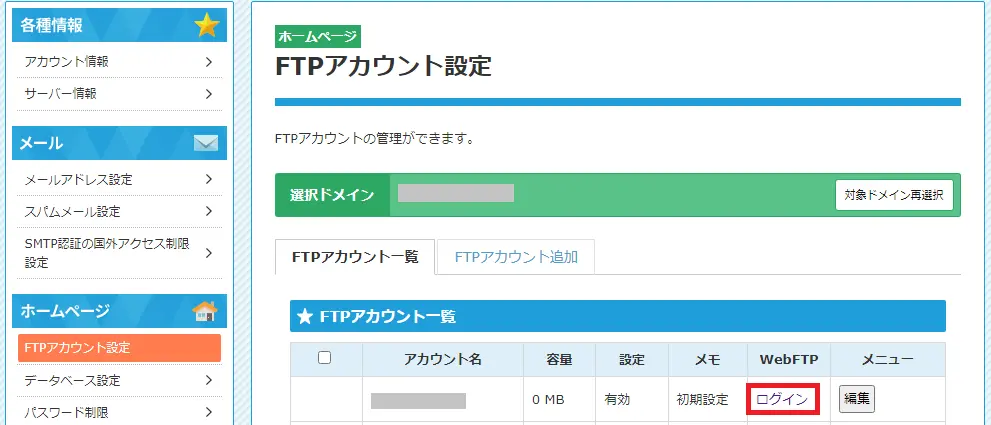
ドメイン直下に「.sell-known」のフォルダを新規作成し、さらにその下に「acme-challenge」フォルダを新規作成。
作成したフォルダにダウンロードしたファイルをアップロードします。
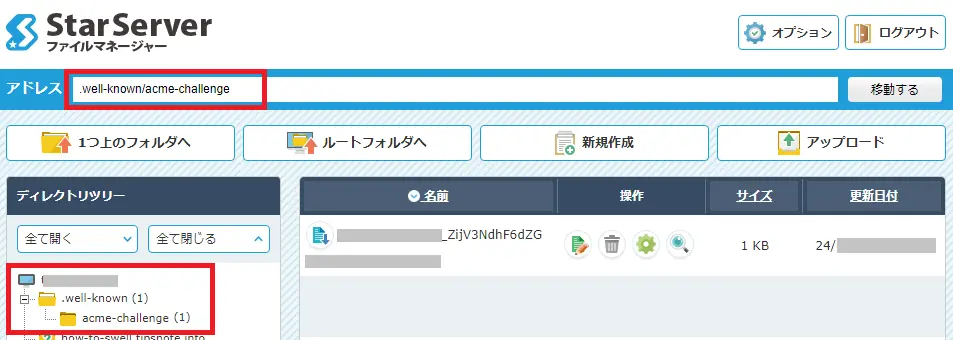
アップロード後エックスサーバーの管理画面に戻りONにするをクリック
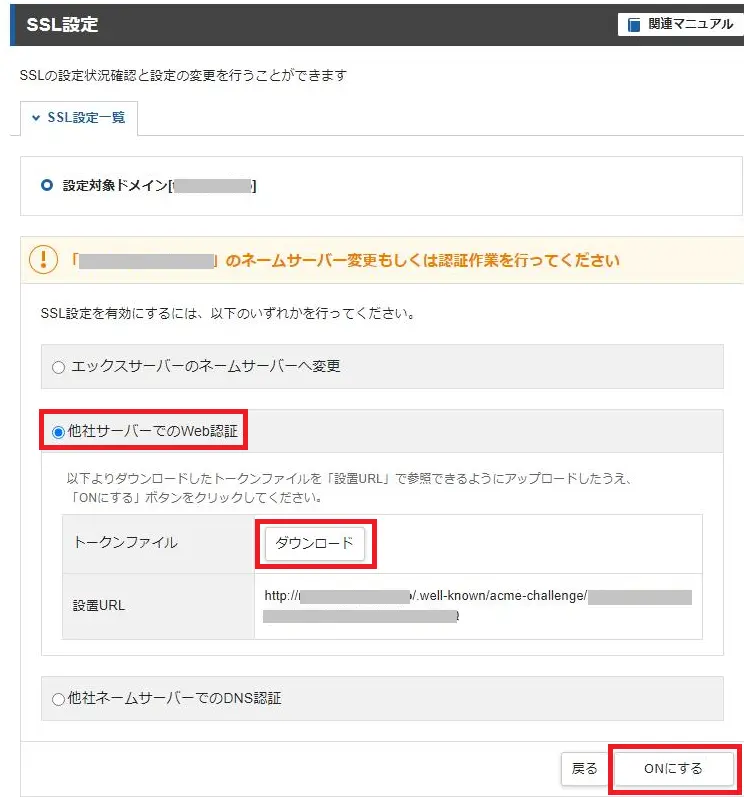
ONにするをクリック
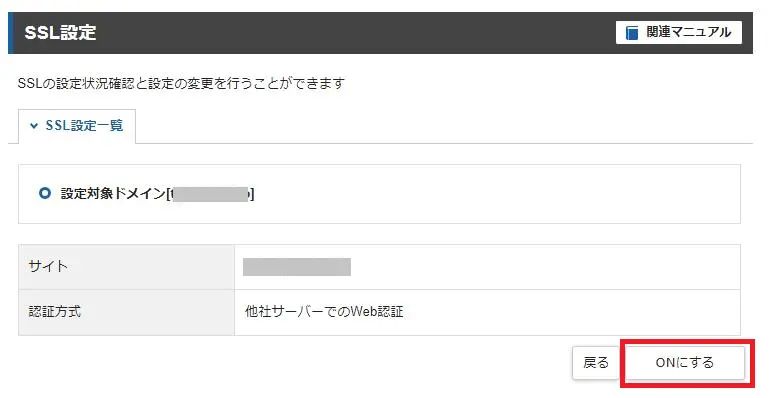
SSL設定完了のメッセージが表示され、SSL設定一覧画面の現在の設定がONになっていれば完了です。
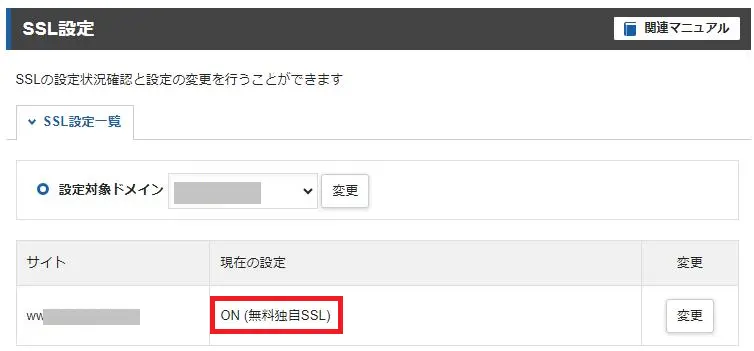
移行作業が終了したらスターサーバー側の無料独自SSLは削除してください
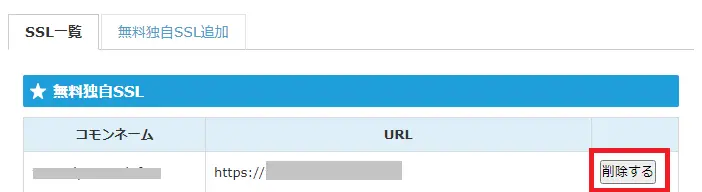
ホームページのデータを移転
旧サーバー(スターサーバー)から新サーバー(エックスサーバー)へWordPressのデータを移転させます。
エックスサーバには面倒な作業が簡単になる「WordPress簡単移行」機能があり、移転元サイトのURL、WordPressのログイン名、パスワードと、移転先場所を入力するだけで簡単に移転が完了しますので、余程記事数が多い場合や容量が大きいファイルが無い場合はこちらを使うのがおすすめです。
今回の移転に当たり、バックアッププラグインでの移転、全ファイルをFTPでダウンロードしての移転等も合わせて行いましたが、手間や設定変更でかなりの時間がかかりました。
WorPress簡単移行を利用する注意点は
- 移管元のキャッシュ系のプラグインはキャッシュを削除して、無効にしておく
- ログイン制限のセキュリティは無効にしておく
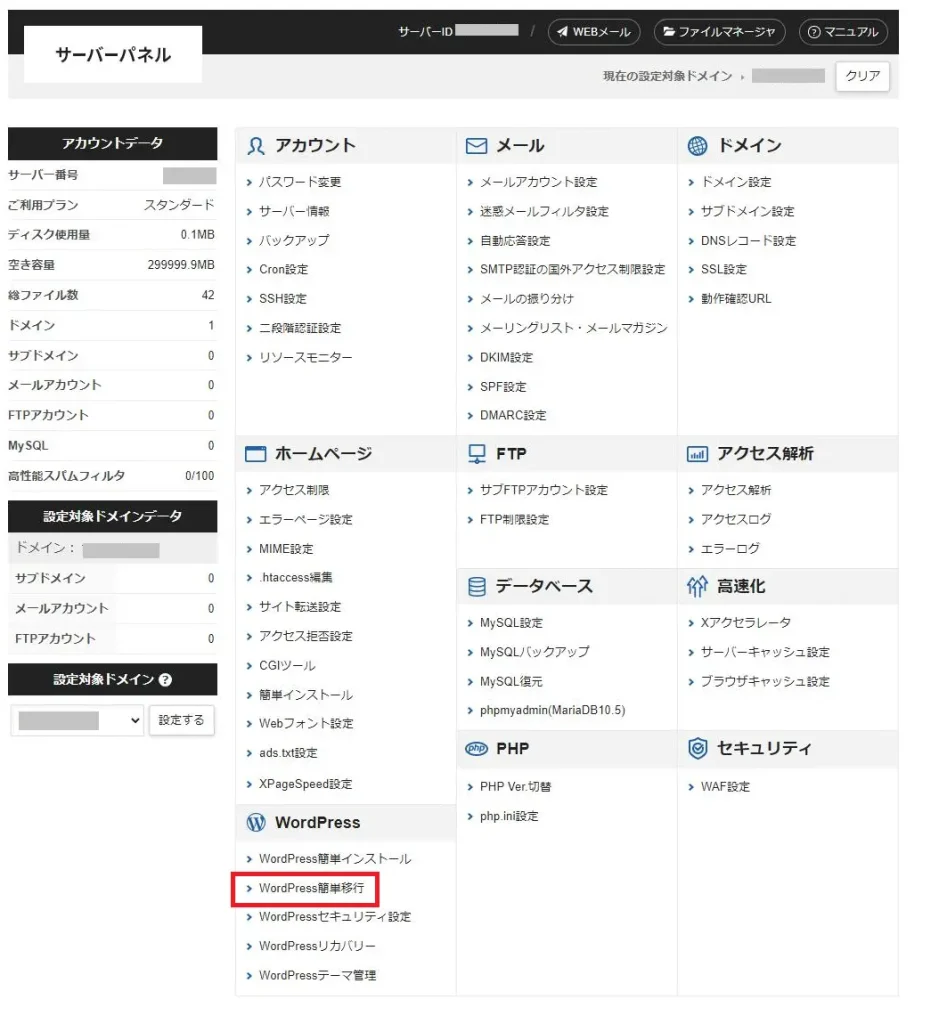
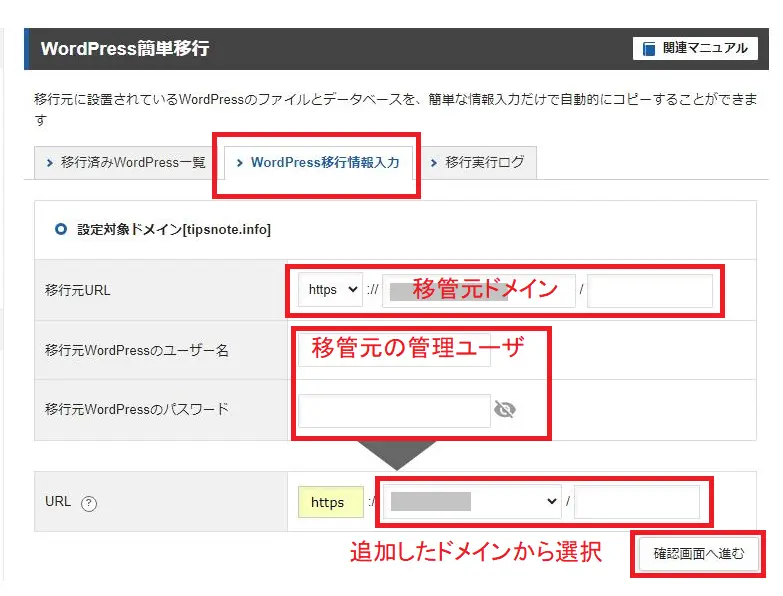
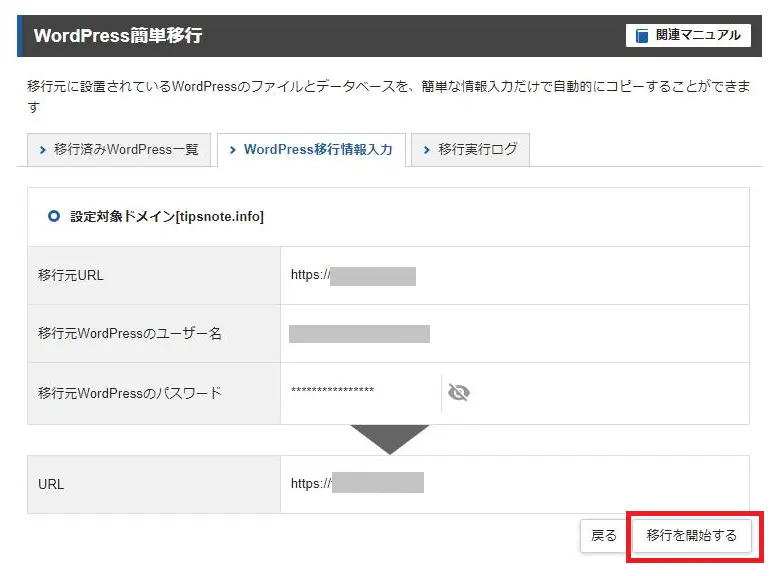
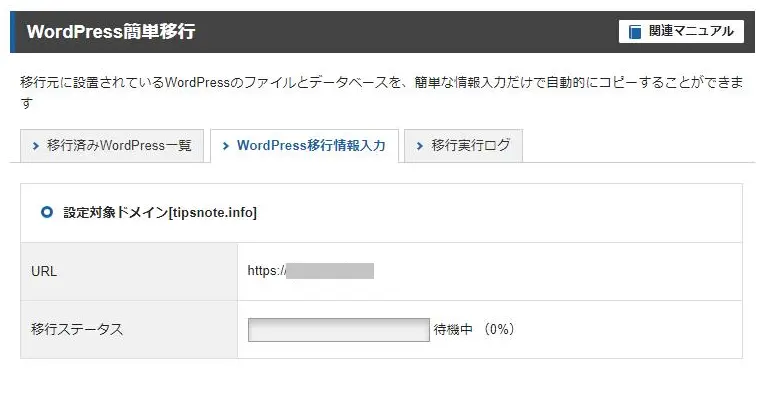
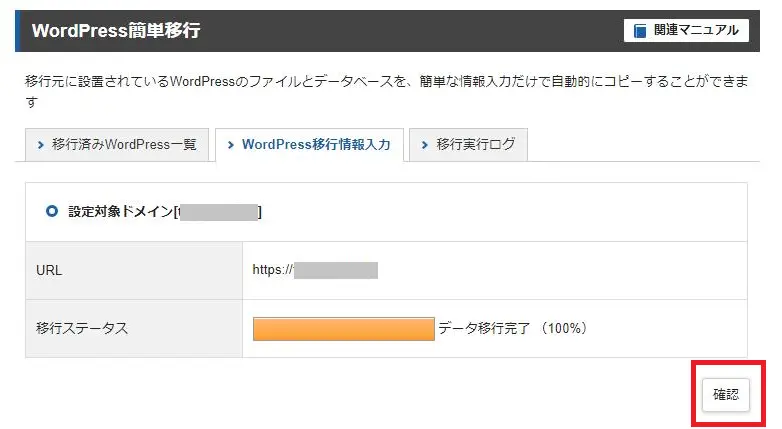
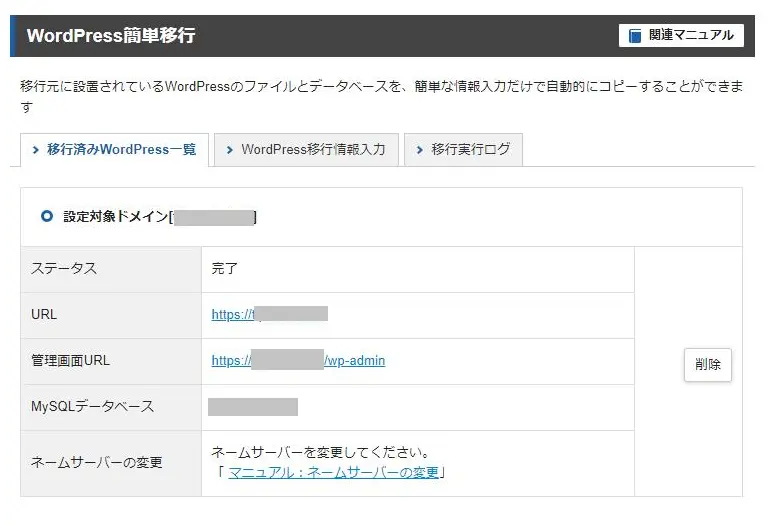
動作確認(エックスサーバー)
データを移転したら
普通にWebサイトを表示しても、現在のサーバーのデータが表示されるので、エックスサーバのサイトが表示されるようにする必要があります。
これを自分のパソコンだけ指定したサーバーのデータを見に行くようにするのがhostsファイルを使った方法になります。
hostsファイルはOS(WindowsやMacOS)の設定ファイルの一つで、編集することで指定したIPとURLを結び付けてサイトのデータを取得しに行きます。
| windows | C:\WINDOWS\system32\drivers\etc\ |
| Mac | /private/etc/ または /etc/ |
自分のエックスサーバーのアドレスを調べます。

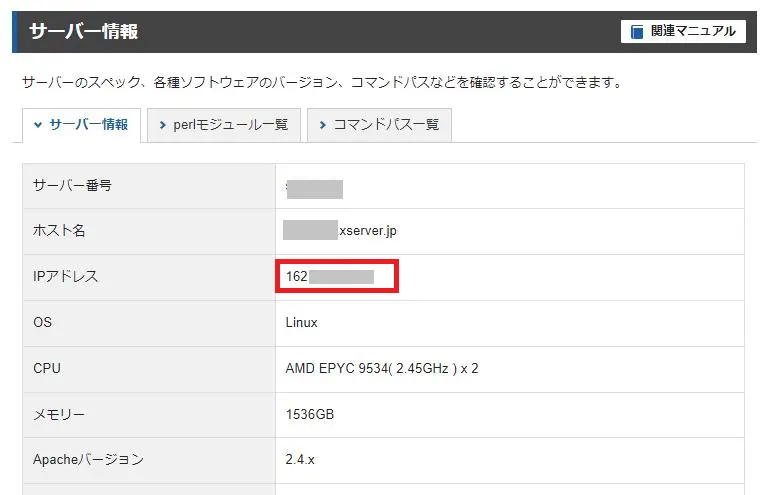
IPアドレスの項目にある「***.***.***.***」
hostsファイルを開き、調べたIPと自分のサイトのアドレスを入力しまます。
IPアドレス␣自分のサイト
新旧どちらのサイトを見ているか分からないので、例えばChromeならWebIPの様なプラグインをインストール
chromeの場合キャッシュ
キャッシュをクリアするページで

動作確認を動作確認URL発行で行う説明のサイトがありますが、トップページだけしか確認できないのでhostsの方法で確認する事をおすすめします。
ネームサーバー変更(スターサーバー)
動作確認が終わったら、エックスサーバーのサイトが表示されるように、スタードメインに設定されているネームサーバーをエックスサーバーのネームサーバに変更します。
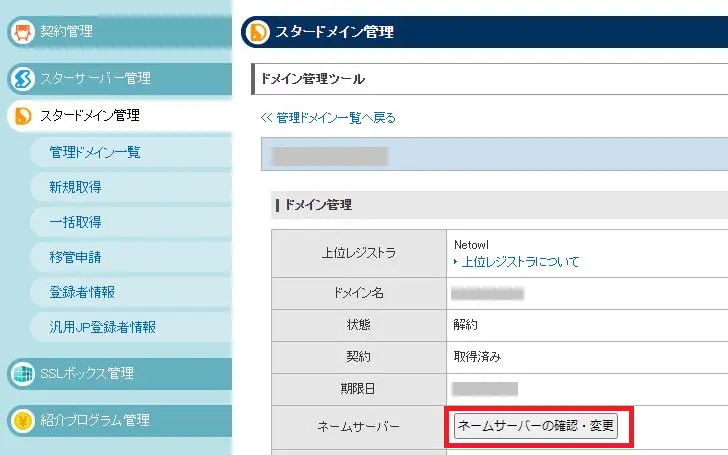
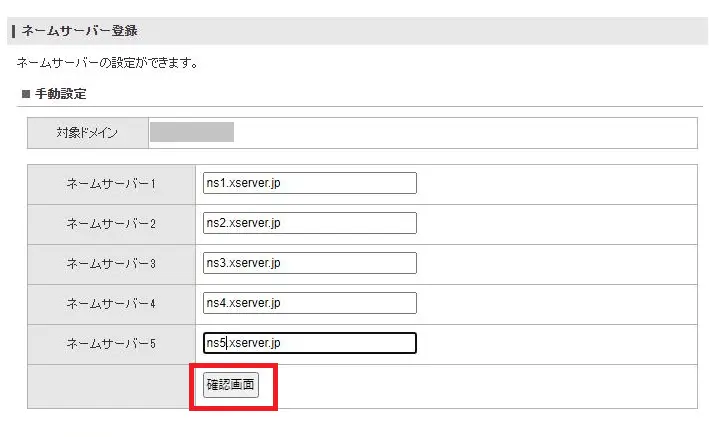
ネームサーバー1 ns1.xserver.jp
ネームサーバー2 ns2.xserver.jp
ネームサーバー3 ns3.xserver.jp
ネームサーバー4 ns4.xserver.jp
ネームサーバー5 ns5.xserver.jp
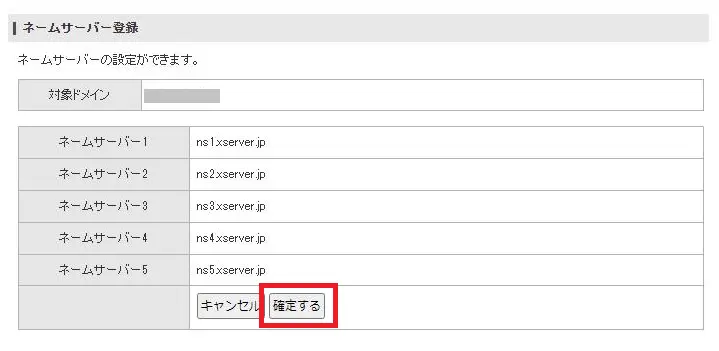
本契約(エックスサーバー)
ドメインの移管、メールアドレスの変更を行うためには無料使用期間中では出来ないので、料金支払いをして本契約をします。
エックスサーバー管理画面上部の「料金支払い」をクリックします。
支払対象のサーバーにチェックを入れて、契約期間を選択し「お支払い手続きへ進む」をクリック
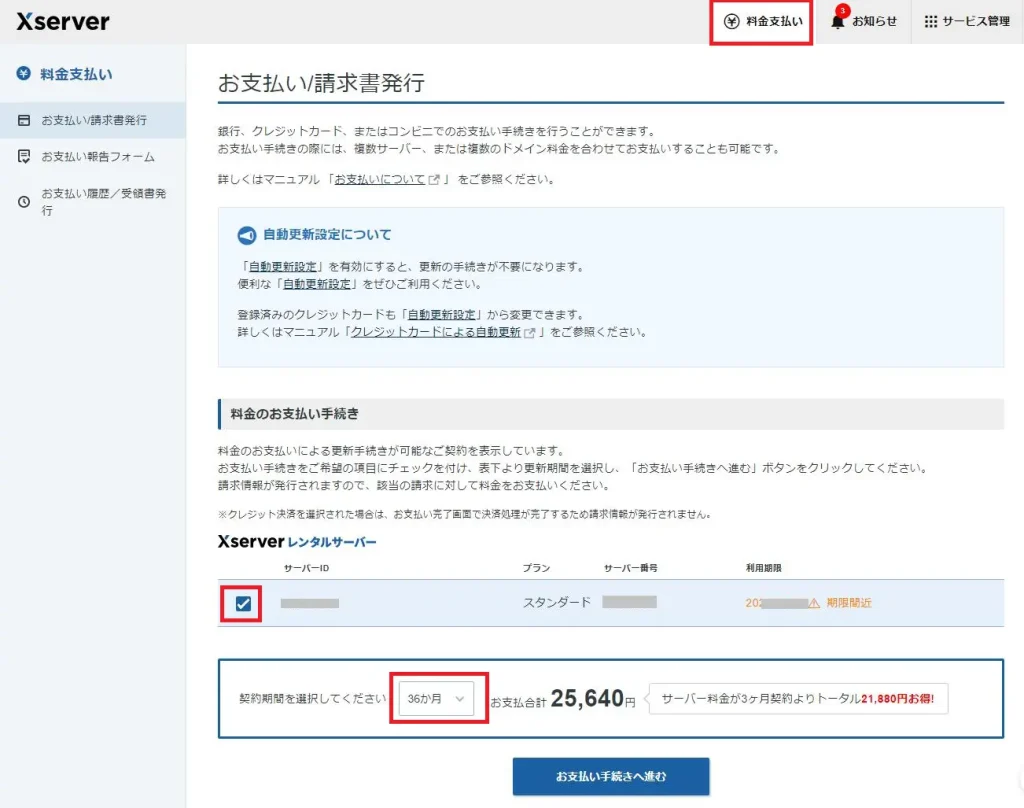
支払内容を確認し、支払方法を選択。「決済画面へ進む」をクリックし選択した支払方法に応じた支払手続きをして完了してください。
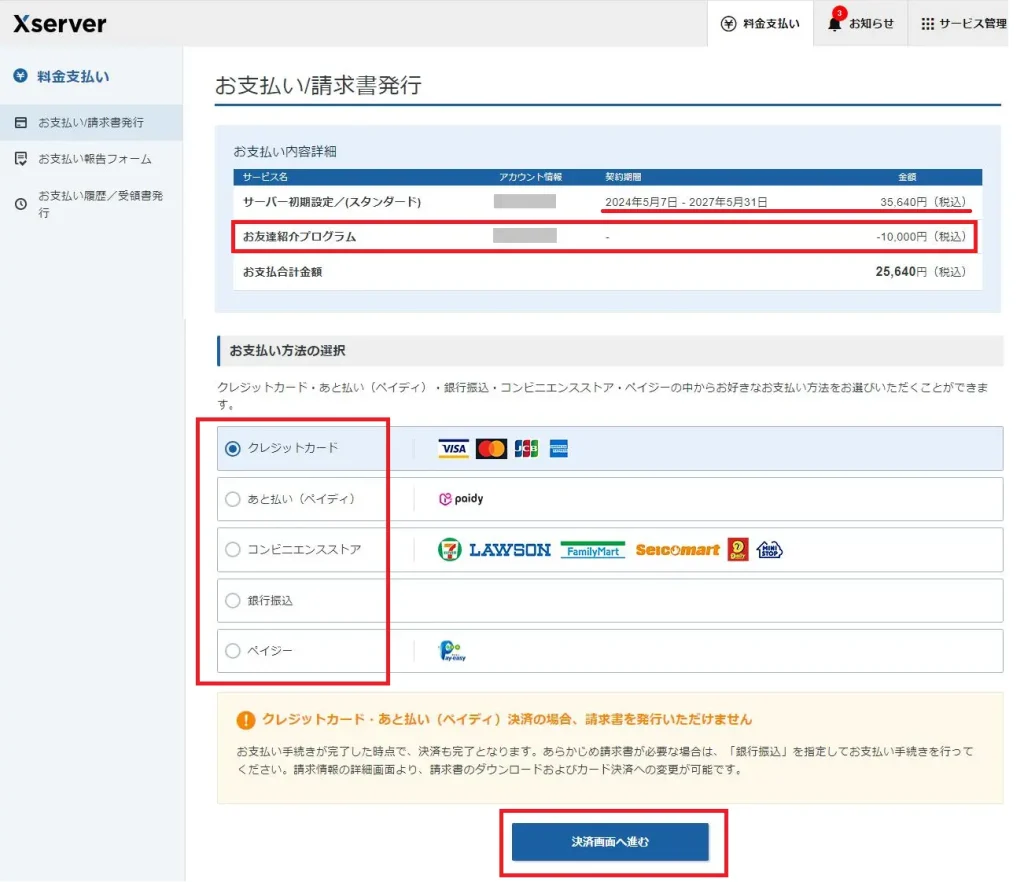
ドメイン移管
ホームページのサーバーの移転とともに、独自ドメインもエックスサーバーへ移管する場合は、ドメイン移管申請が必要となります。
独自ドメインを引き続きスタードメインで利用したままにする場合はこの作業は不要です。
移転する場合は以下の記事を参考に移転作業を行ってください。
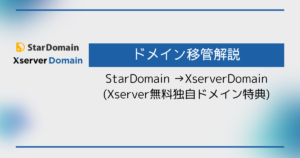
メールアドレス作成(エックスサーバー)
ウェブサーバを移転するとメールサーバーもセットで移転されます。ネームサーバーの情報をエックスサーバに変更すると、ドメイン移管をしてなくても徐々にメールはエックスサーバーの方へ届き始めます。
スターサーバー解約
暫くエックスサーバーで運用して、問題が無いなら、スターサーバーの方は解約となります。
ただ何があるかは分からないので、念のため契約に残りがある場合はそのままにしておいても問題ありません。


コメント