人気No1ワードプレス有料テーマ「SWWLL」の公式サイトでの購入手順や購入後の作業を画像つきで解説します。
- 公式サイトでのSWELLの購入手順
- 購入後のユーザ登録手順
- ユーザー認証手順
SWELL導入
SWELLを購入して利用開始するのに必要な流れは以下の様になります。
公式サイトでSWELLの購入
①SWELL公式サイトにアクセスします。

②画面中央の「DOWNLOAD」か、画面右上の「購入する」をクリックします。
どちらでも同じ「ダウンロードページ」に移ります。
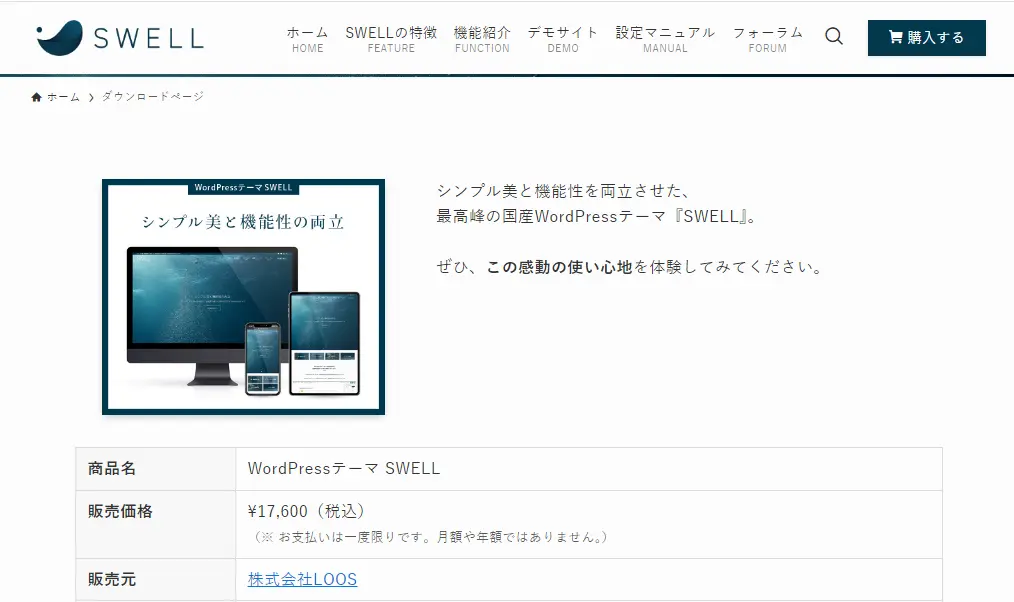
③ダウンロードページが表示されたら、画面の下の方にスクロールします。
「利用規約に同意します」にチェックを入れて、「SWELLを購入する」をクリック。
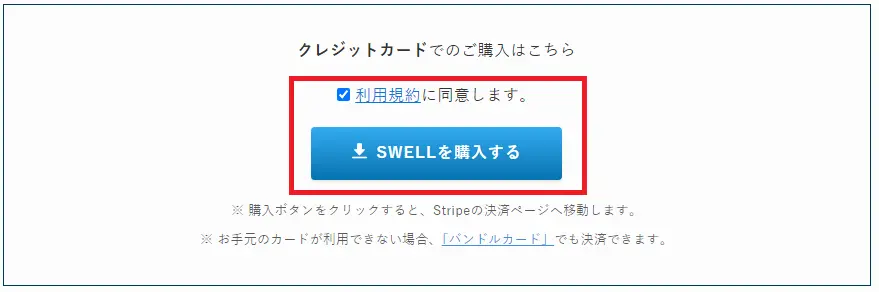
④支払画面で必要な情報を入力します。
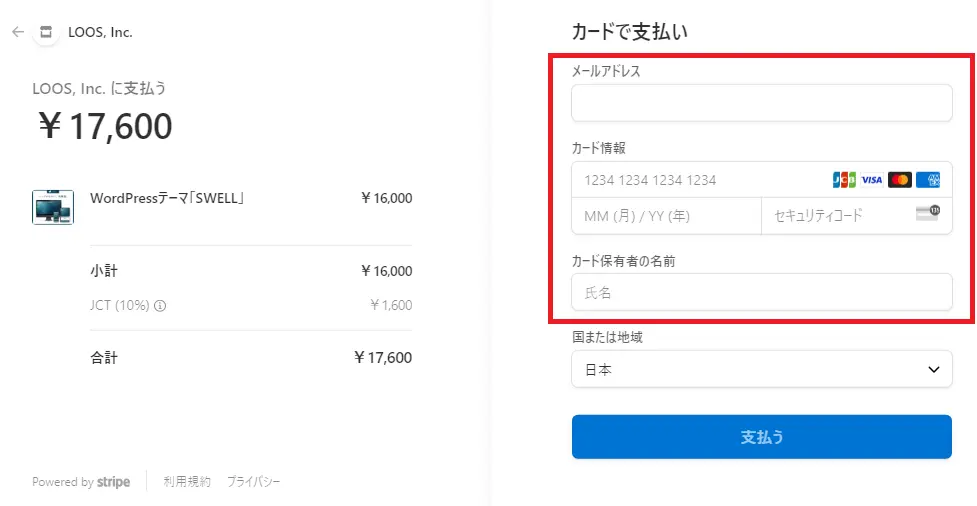
- 支払いカード情報
- 購入後送られてくるメールを受けとるアドレス
を入力して、「支払う」をクリック。
購入が完了すると入力したメールアドレスに「購入完了通知」と「LOOSからの領収書」メールが届きます。
以上でSWELLの購入は完了です。
SWELL会員サイト(SWELLER’S)への会員登録
SWELL公式ページで会員サイト(SWELLER’S)への登録を行います。
①SWLL公式サイト右上メニューの「フォーラム」をクリックするか、こちらのページへアクセス

②フォーラムページにある「会員登録はこちら」をクリック
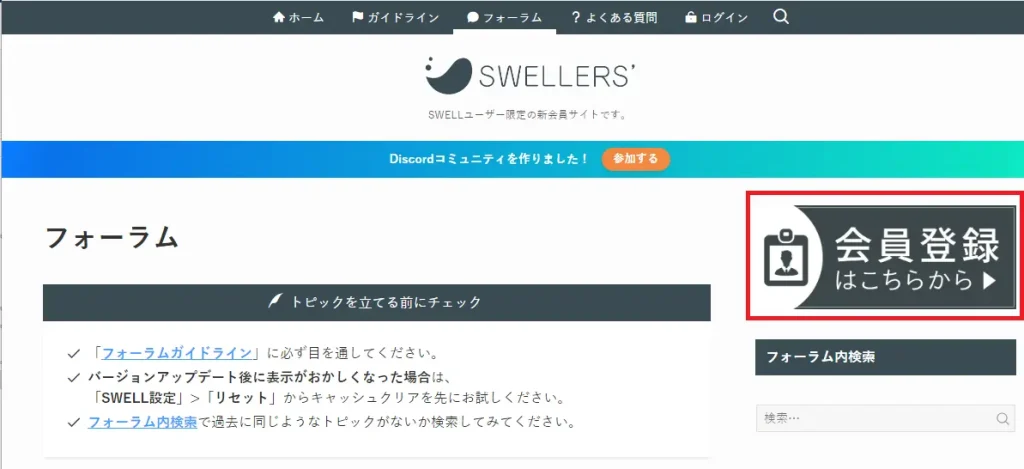
③ユーザ名、メールアドレス、パスワードを入力
利用規約にチェックを入れて「登録する」をクリック
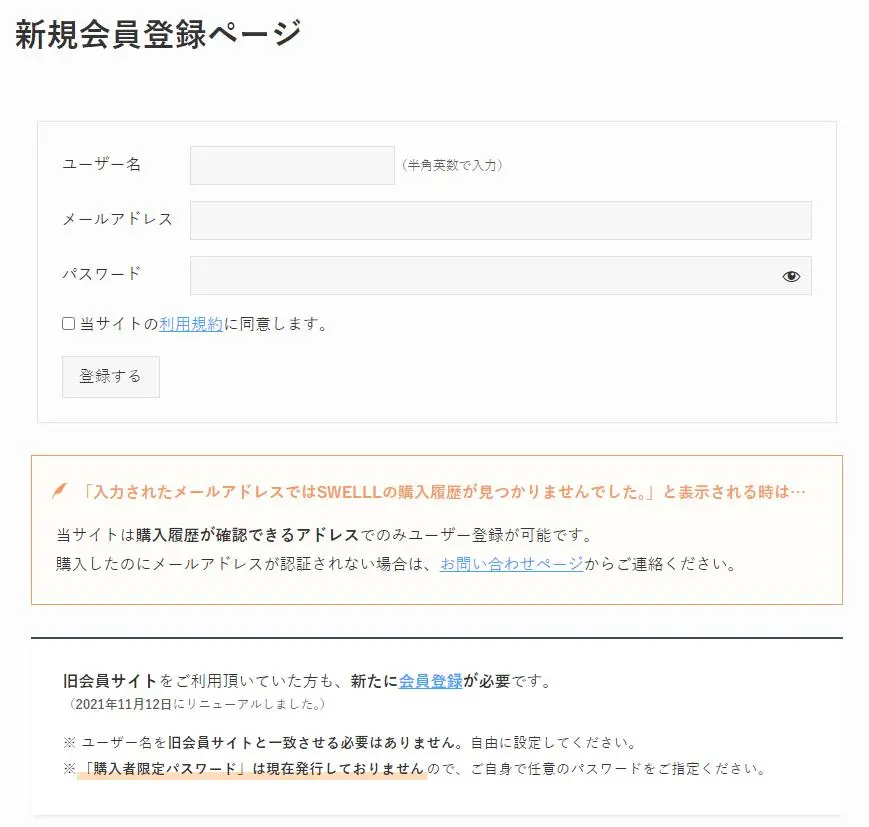
④登録後マイページにログインして、会員登録完了となります。
登録アドレスにメール以下の件名のメールが届きます。
[SWELLERS’] ユーザー登録完了
マイページで必要ファイルをダウンロード
マイページにログインして必要なファイルのダウンロードを行います。
会員登録後はログイン画面からマイページへログインします。
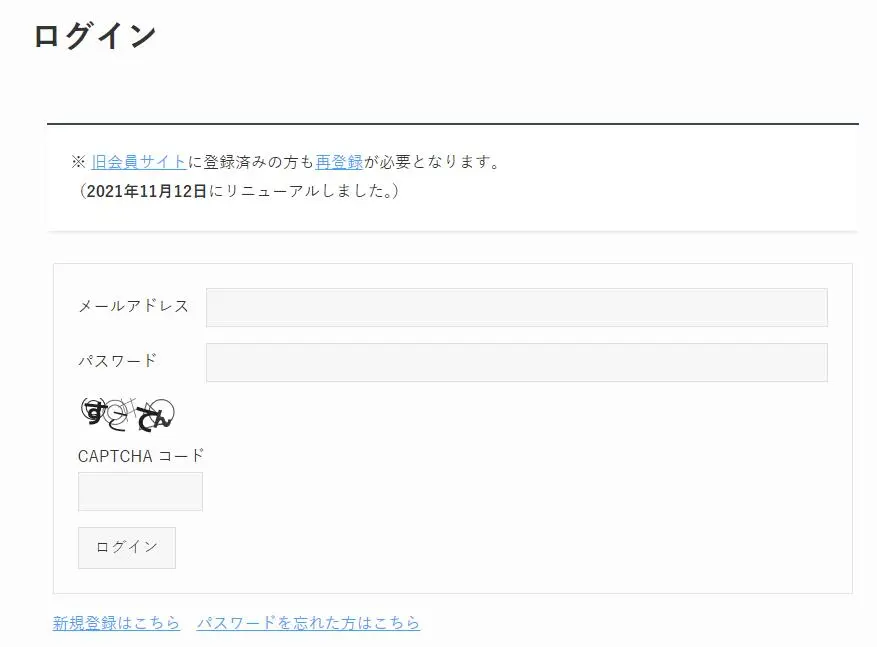
| SWELL 本体最新版 | SWELL本体ファイル (swell-*-*-*-*.zip) |
|---|---|
| 子テーマ | SWELL子テーマファイル (swell_child.zip) |
| 旧機能サポートプラグイン | 1.0→2.0 昔から使っている人用なので新規導入する人は不要 |
| 乗り換えサポートプラグイン | テーマ乗り換え用のプラグインファイル Cocoon用 JIN用 SANGO用 STORK用 THE THOR用 AFFINGER5用 |
| デモサイトデータ | SWELL公式ページ「デモサイト」 着せ替えファイル |
必ず必要なのは2つです。
SWLL本体最新版
子テーマ
以下のテーマを利用していて移行する場合はデザインが崩れないようにするサポートプラグインをダウンロードしておきます。
- Cocoon用
- JIN用
- SANGO用
- STORK用
- THE THOR用
- AFFINGER5用
インストール&有効化
親テーマのインストール
①Wordpress管理画面のメニューから「外観」-「テーマ」を選択
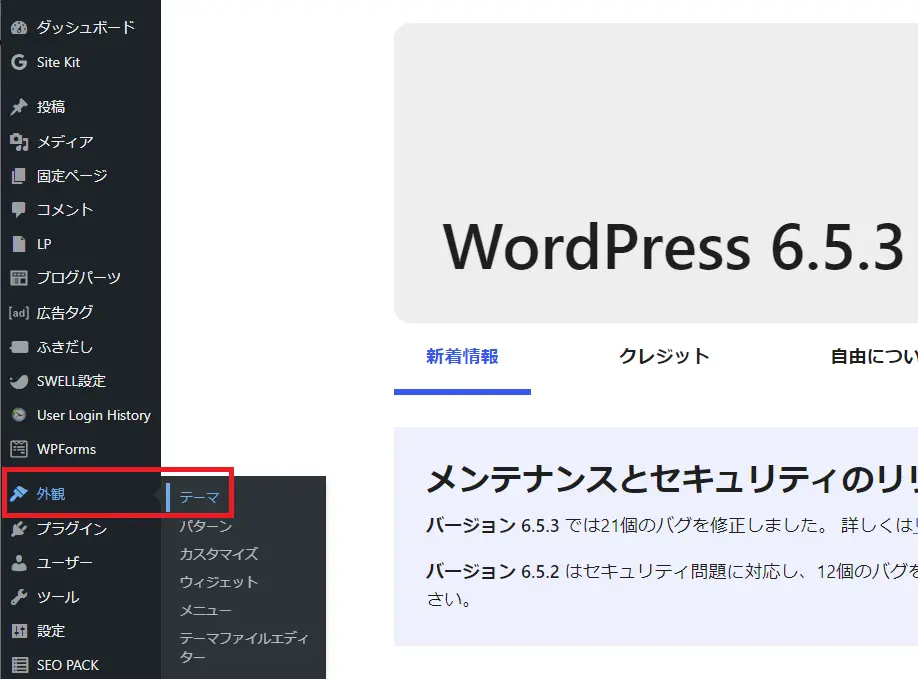
②テーマ画面で「新しいテーマを追加」をクリック
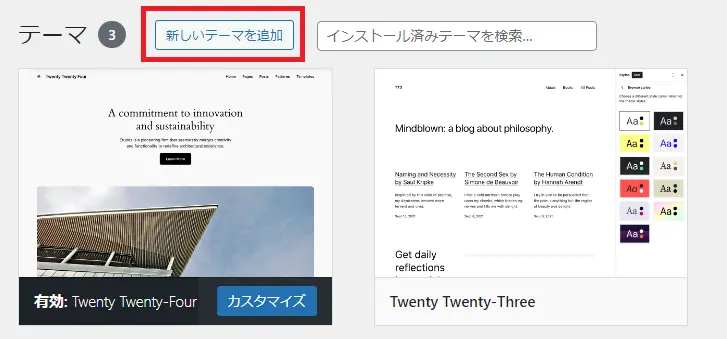
③テーマのアップロードをクリック
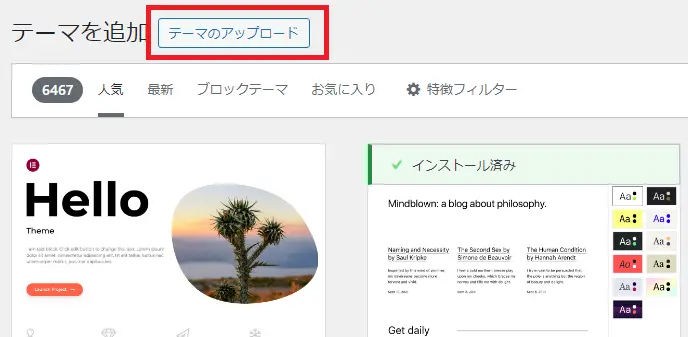
④「ファイルを選択」をクリックし、ダウンロードした「SWELL本体ファイル」を選択して、ファイル名がセットされたら「今すぐインストール」をクリック
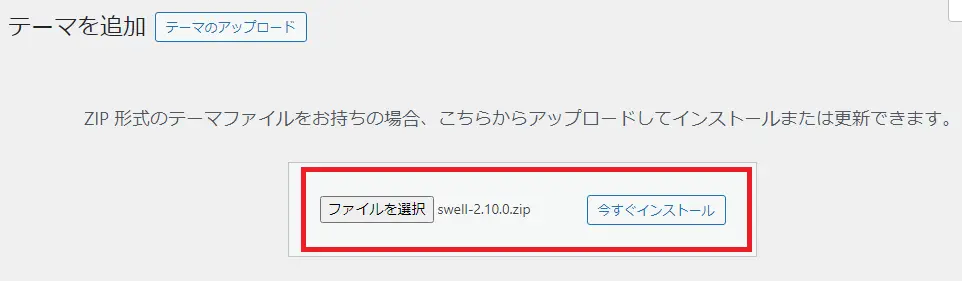
⑤インストールが開始されます。
「テーマのインストールが完了しました」と表示されたら完了です。
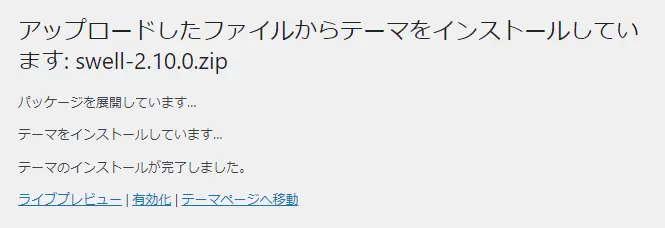
次に子テーマをインストールするので、「テーマページへ移動」をクリックします。
子テーマのインストール
子テーマのインストール手順は親テーマと同じですが、違うのはファイル選択で子テーマのファイルを選ぶ点です
子テーマのインストールは、ファイル選択で「swell_chile.zip」を選ぶ
テーマページ画面で「SWELL」と「SWELL CHILD」の二つがあることを確認したら、「SWLL CHILD」の方を「有効化」します。
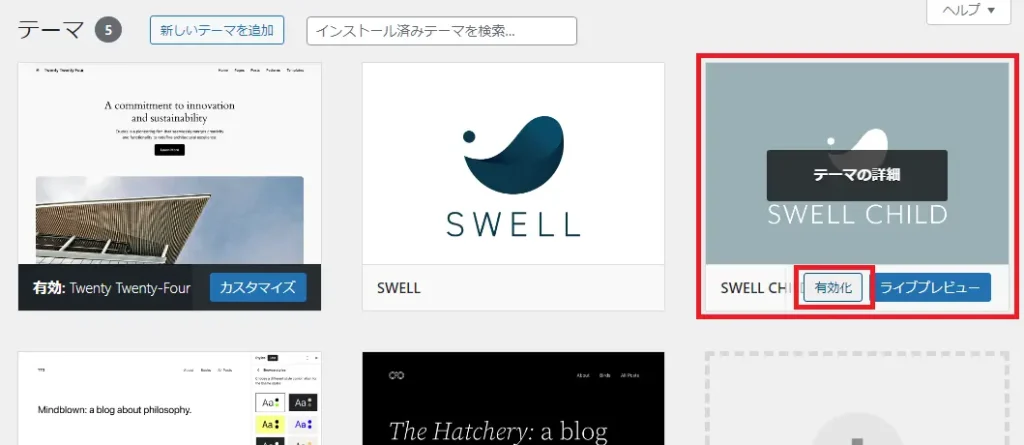
「SWWLL CHILD」が有効になっていることを確認してください。
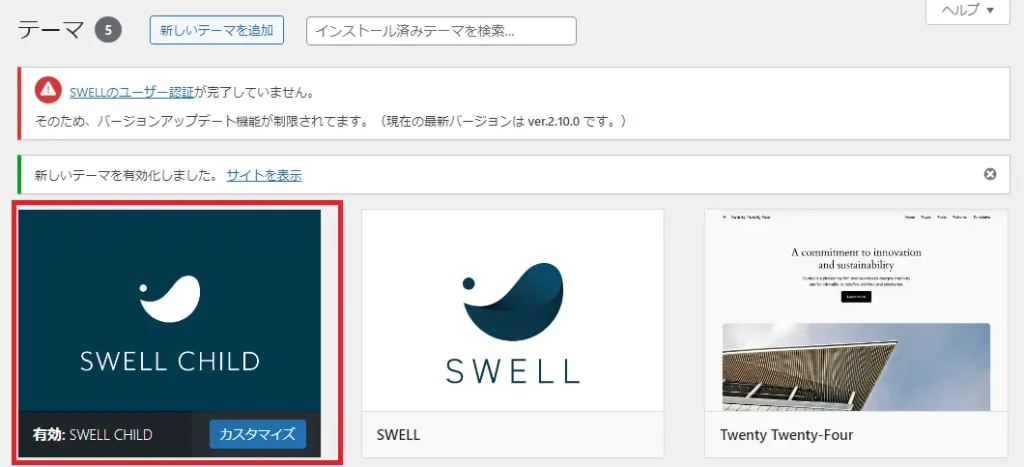
以上でSWLLインストールは完了です。
ユーザ認証
SWELLを有効化した後は、どのwordpressのメニューページを表示しても、以下の警告が上部の表示されます。

このままでも利用はできますが、
①警告メッセージの「SWELLのユーザ認証」リンクをクリックするか、WordPress左メニューにの「SWELL設定」→「アクティベート」をクリックして、「SWELLアクティベート設定」画面に移ります。
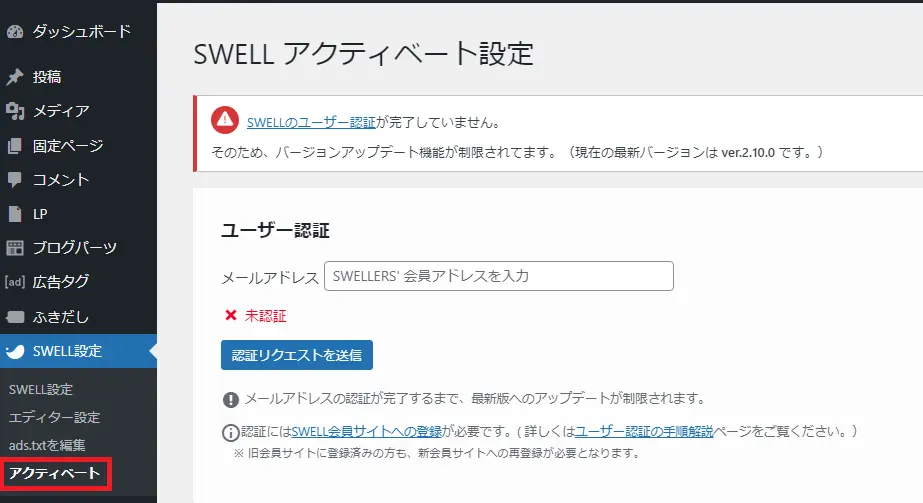
②会員登録したメールアドレスを入力して、「認証リクエストを送信」をクリック
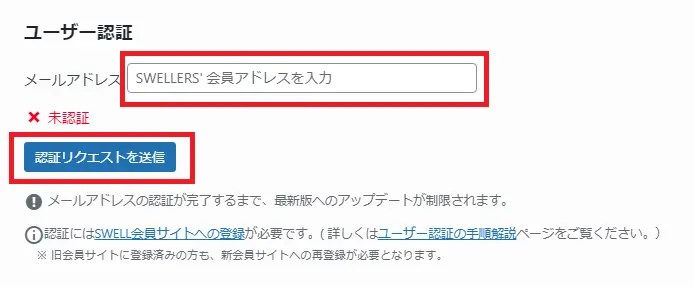
③入力したメールアドレス宛に認証案内メールが届きます。
メールに記載されている認証URLをクリックし、マイページが表示されたら「アクティベート完了」をクリック。
(ログインしていない場合はログインが必要)

④認証完了
画面が「認証完了」に切り変われば完了です。

マイページの「認証済みサイト一覧」に認証したURLが追加されているのを確認してください。
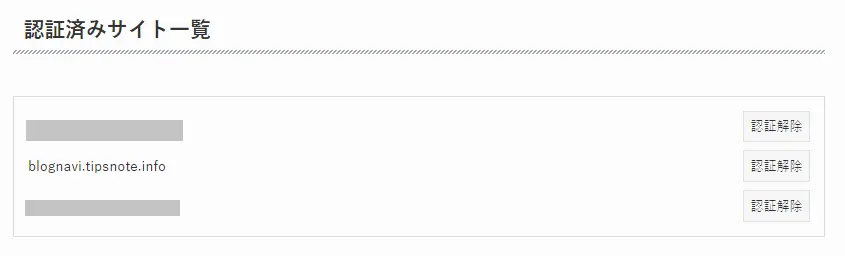
まとめ
人気No1WordPress有料テーマである「SWELL」の購入方法とインストール方法について図入りで解説しました。



コメント